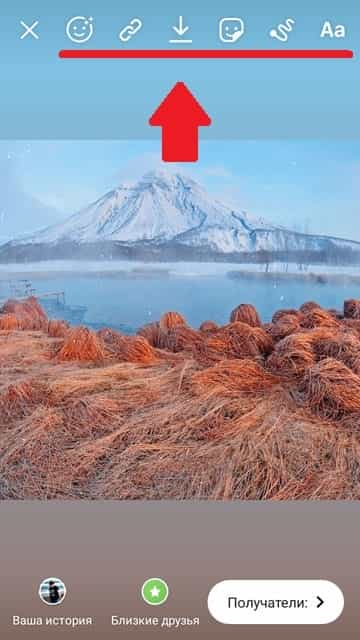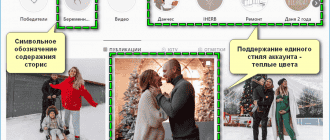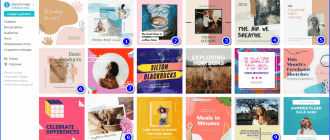Для чого потрібен інстаграм? Перш за все, ідея цієї соціальної мережі полягає в тому, щоб користувачі ділилися один з одним своїми фотографіями і відео. Тому, починаючи знайомство з інстр важливо в першу чергу дізнатися, як викласти фото в інстаграм. Покрокова інструкція допоможе запобігти найпоширеніші помилки.
Публікація поста з фото
Подивіться відео або дотримуйтесь покрокової інструкції під ним.
- Насамперед відкрийте додаток на телефоні. Ви побачите стрічку, де будуть фотографії тих, на кого ви підписані. Вони розташовані по даті додавання – зверху недавно опубліковані.
- Щоб додати фото натисніть на плюсик в самому низу.

- Можна вибрати вже готову фотографію з галереї або сфотографувати. Якщо ви бажаєте виставити фотку з галереї, але не можете знайти її на екрані – потягніть по екрану знизу вгору. Гортаючи, можна переглянути всі записані на смартфоні зображення. Щоб сфотографуватися прямо зараз, виберіть пункт «фото».
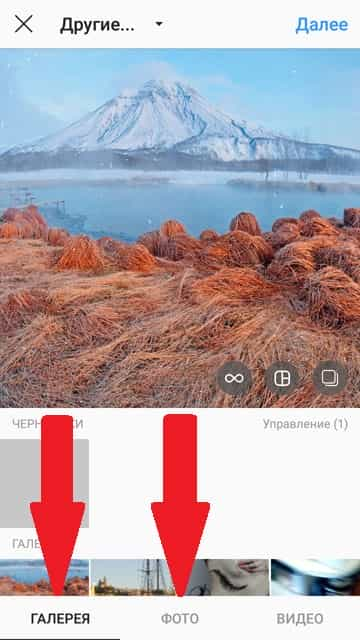
- Вибравши картинку, натисніть на неї. Вона з’явиться в великому розмірі на екрані. Картинки в інстаграмі автоматично обрізаються квадратом. Ви можете змінити розмір. Для цього двома пальцями стискайте або розтискати зображення прямо тому місці екрана, де розташовується фотографія.
- Коли розмір і положення картинки вас влаштує, клікніть на слово «далі» зверху.
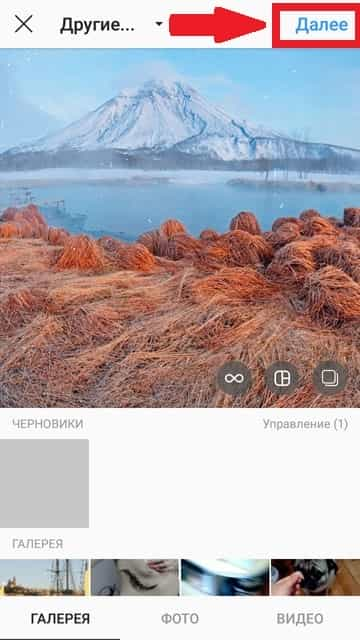
- Тепер можна вибрати фільтр. Натискайте на мініатюру і кольору на зображенні змінюватимуться. Якщо жоден фільтр не доведеться вам до душі, можна завжди повернутися до первісного варіанта, натиснувши на найперший квадратик з назвою «normal».
- Іконка сонця вгорі допоможе змінити різкість. Натисніть на неї і порухайте повзунок вліво і вправо. Вибравши найбільш сподобалося значення, клікніть кнопку “готово”. Щоб повернути первісний вигляд – кнопку «скасування».
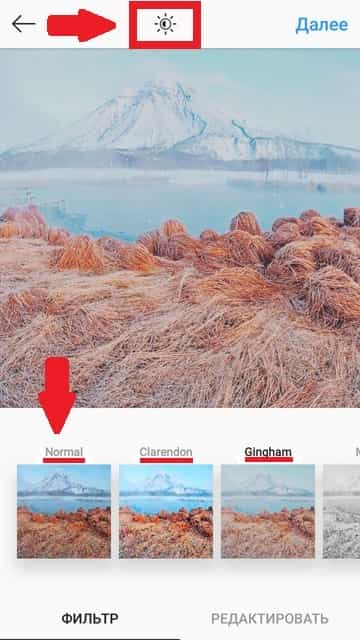
- Під фото ви знайдете кнопку «редагувати». У цьому меню можна повернути зображення, змінити яскравість, контрастність. Також виділити деталі, зробити колір картинки тепліше або холодніше, більш насиченим або тьмяніше, виділити якийсь конкретний колір на фотографії. Посилити тіні, висвітлити місця. Способів відредагувати знімок – безліч. Не бійтеся експериментувати, завжди можна вибрати кнопку «скасування» і повернути все, як було.

- Коли ви задоволені результатом обробки, клікніть «далі».
- Введіть підпис до своєї фотографії. Ви можете відзначити людей на фото, Або згадати їх у підпису. Додати геолокацію, це може то місце, де знімок був зроблений. Або те, де ви зараз перебуваєте. Або хотіли б перебувати …
Якщо ваш профіль інстаграм пов’язаний з акаунтами в інших соцмережах, Ви можете поділитися постом і там. Для цього пересуньте повзунок навпроти потрібної мережі. Коли все готово, тисніть «поділитися».
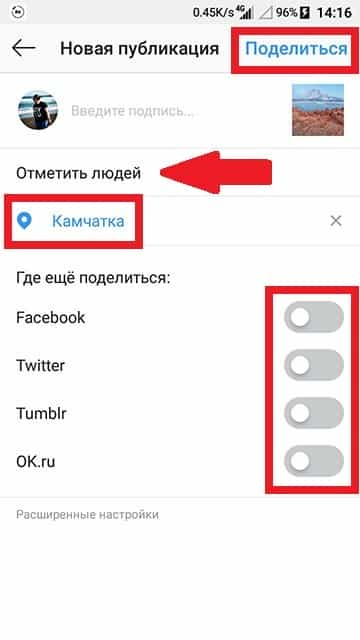
Готово! У вас вийшло додати фото з телефону. Ваша запис з’явився в стрічці. Тепер ваші передплатники зможуть її побачити.

При включеній темної теми в інстаграм пост виглядає ефектніше.

Додати кілька фото в один пост
Додати кілька фото в одну публікацію – не складно. Вам не знадобляться додаткові програми.
Перші 4 кроку – точно такі ж, як і для одного фото в запису.
- Виконавши їх, натисніть на значок декількох картинок в кутку.
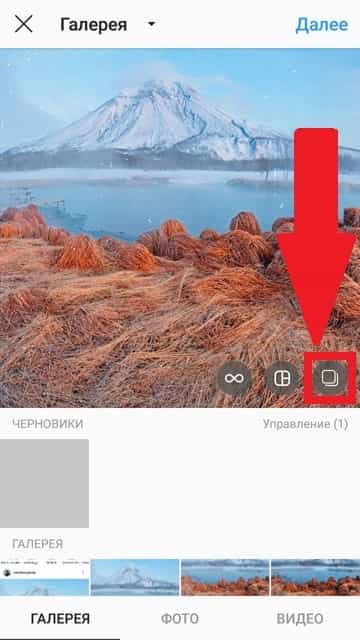
- Вибирайте знімки, які будуть в публікації, натискаючи на них. Цифри – порядкові номери, в якому вони будуть стояти. Якщо хочете, щоб зображення, яке знаходиться далі в галереї – стояло першим, натисніть спочатку на нього.
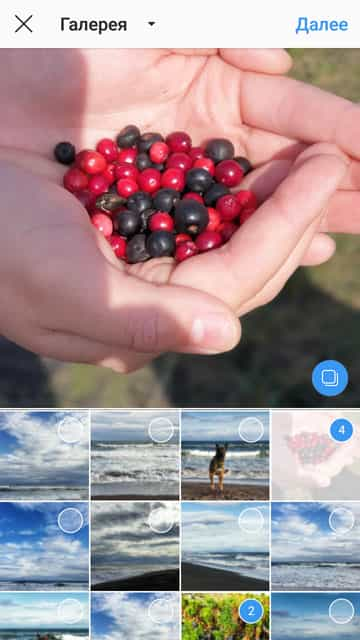
- В одному пості можна опублікувати до 10 фотографій. Коли всі потрібні зображення будуть обрані – тисніть «далі» Кожному зображення в публікації можна відредагувати по-різному. Якщо ви відразу приступите до вибору фільтра – він застосується до всіх картинок в запису. Щоб відредагувати тільки одну з фотографій – натисніть на неї і виконуйте інструкції 6-8 інструкції вище.
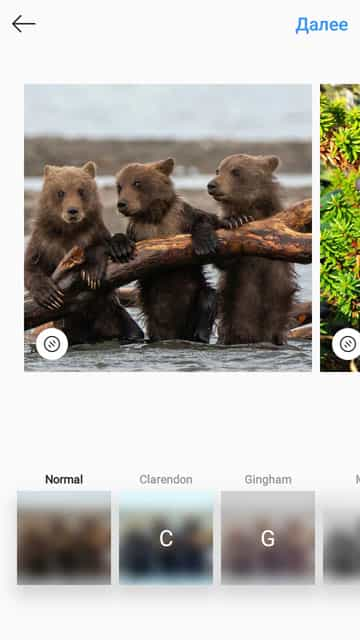
- Коли редагування буде завершено – клікайте на «далі».
- Повторіть пункт 10 інструкції для додавання одного знімка.
Після того, як ви поділіться вашої записом, вона з’явиться в загальній стрічці. У правому верхньому куті вказано загальна кількість фотографій. Точки під постом означають, що зображень кілька. Переглядати їх можна гортаючи картинки в сторони.
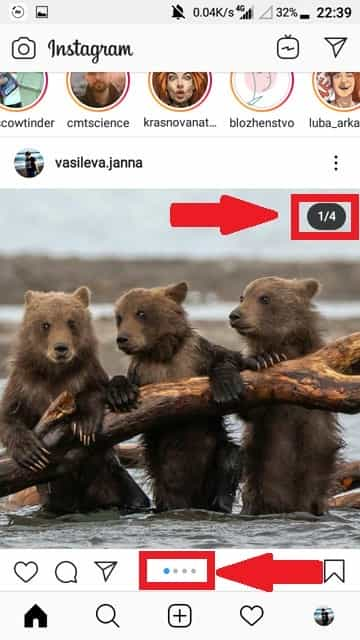
Тепер ви знаєте, як додати фото в пост інстаграм – одну або відразу декілька.
Додати фото в історію
У інстаграммі викласти фото можна не тільки в публікації свого профілю, але в історію. Про те, що ви виклали Сторіс, ваші передплатники дізнаються, коли побачать в стрічці зверху ваш аватар. Він буде обведений кольоровим контуром. Така публікація видаляється через 24 години.
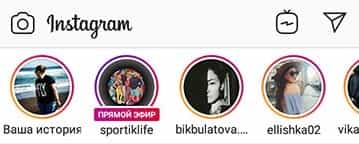
А так виглядає опублікована історія в темній темі інстаграма.
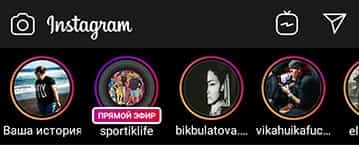
- Щоб додати фото в історію instagram натисніть на іконку свого аватара з плюсик в кутку.
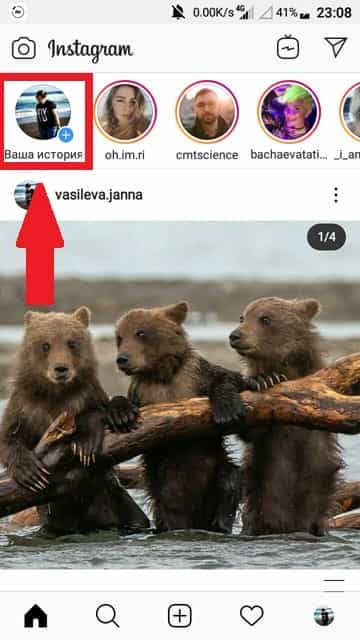
- За замовчуванням відкривається звичайний режим, в якому ви можете зробити фото в реальному часі. Змінити основну камеру на фронтальну і назад, можна за допомогою значка в правому нижньому кутку.
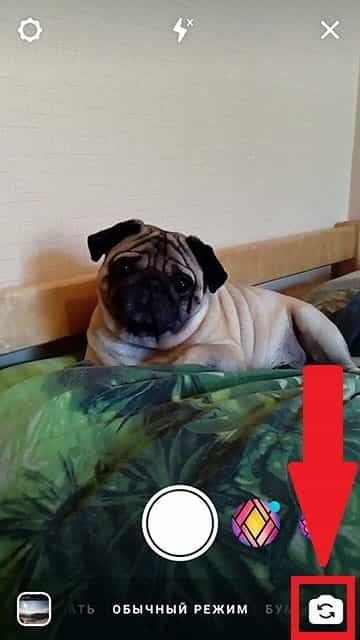
- Хрест зліва скасує вибір знімка.
- Іконка «смайлик» зробить маску на фото.
- Кнопка «посилання» потрібна, коли за розміщення Сторіс заплатив спонсор – це один із способів заробляти в інстаграм.
- Стрілка зберігає оброблений знімок на телефоні.
- Наклейка дозволить прикріпити до картинки різні стікери, наприклад, з геолокації.
- Крива – малювати кистями.
- Букви – додати напис.Щоб відкрити галерею і прикріпити вже існуюче фото в сторіз, проведіть пальцем по екрану знизу вгору. Вибравши знімок, ви можете скористатися стікерами і ефектами. Їх іконки знаходяться зверху.
- Також за допомогою букв можна згадати людину.

- Коли все буде готово – натисніть на «Ваша історія» в нижній лівій частині екрана. Якщо ви хочете поділитися зображенням з обмеженим колом передплатників, тисніть на «Близькі друзі» – пост побачать тільки ті, хто перебуває в цьому списку. За допомогою кнопки «Одержувачі» можна поділитися сторіз з одним єдиним користувачем.
Готово! Ви додали фото в Сторіс ІНСТА.
Додати кілька фото в історію
Викласти багато фотографій в Сторіс виконайте пункт 1 і 3 покрокової інструкції для додавання одного фото, вона знаходиться трохи вище.
- Коли з’явиться вікно галереї, клікніть на значок «кілька фото» у верхній правій частині екрана.
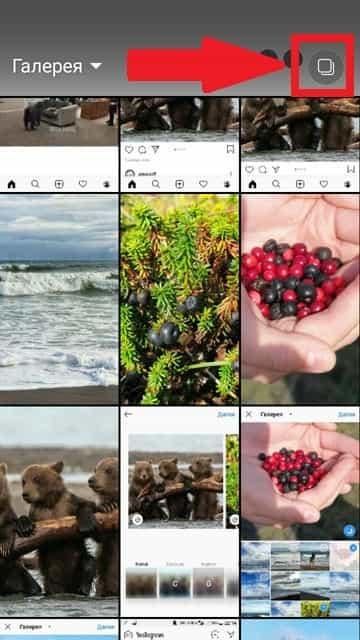
- Відзначте потрібні зображення і натисніть “далі”. Знімки з’являться в тому порядку, в якому будуть відзначені. Потрібно, щоб картина, яка розташована нижче в галереї – була першою, виберете її раніше.
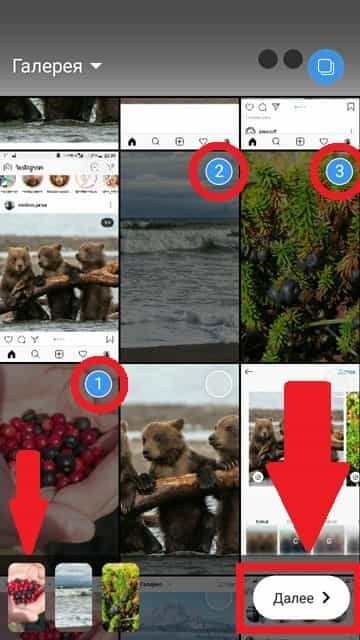
- Кожен знімок ви можете редагувати окремо, як в 4 кроці інструкції вище. Після редагування, клікніть кнопку «далі».
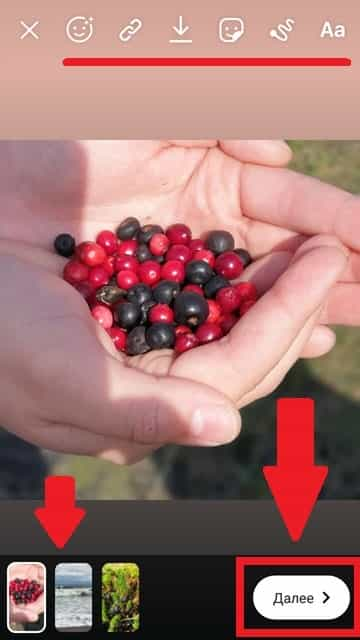
- Тепер потрібно вибрати, як саме опублікувати stories.
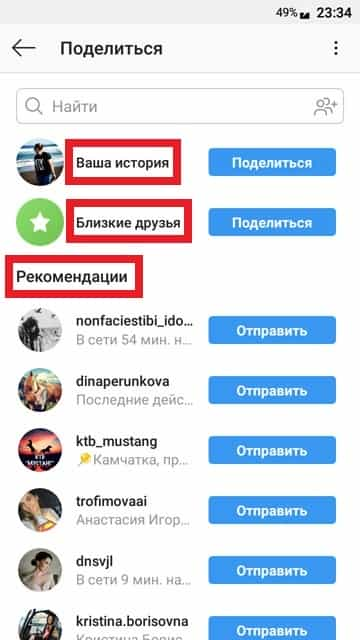
Перший пункт – «ваша історія» додасть вашу історію в стрічку. Побачити її зможуть усі ваші передплатники і користувачі інстаграм, якщо у вас відкрита сторінка. Щоб Сторіс бачити могли тільки підписалися на вас люди, закрийте обліковий запис.
Другий пункт – «близькі друзі» додасть вашу історію в стрічку тільки тих людей, яких ви внесли в цей список. Тоді ваша фотографія в стрічці зверху буде обведена зеленим кольором, і друзі зрозуміють, що ця публікація для обмеженого кола.
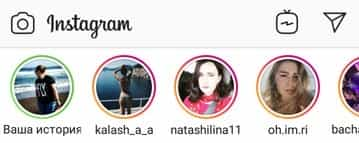
Третій пункт – рекомендації. Ви можете вибрати одного користувача, якому відправите історію.
Коли виберіть потрібний варіант, натисніть поділитися, і ваша stories буде опублікована.
Викладати кілька фото в історію можна і по одній, але даний спосіб набагато швидше .