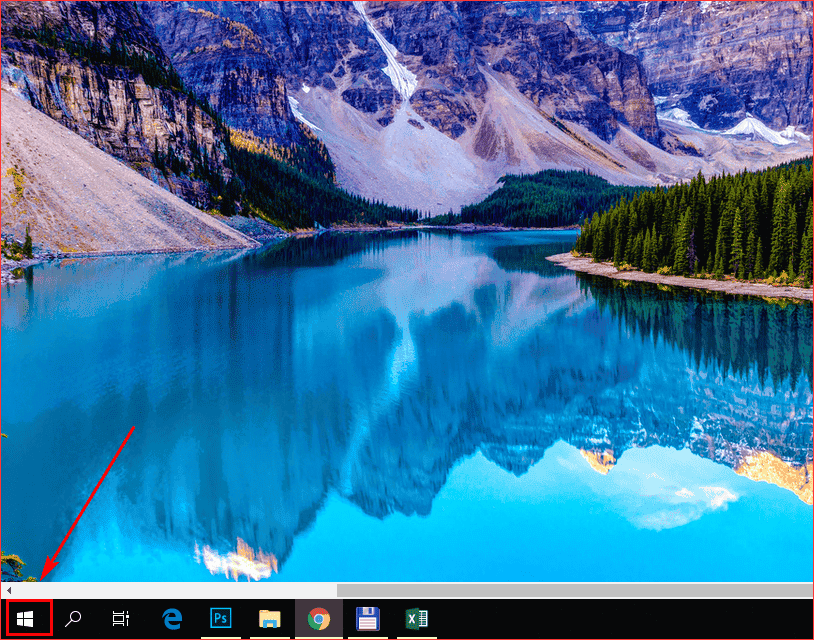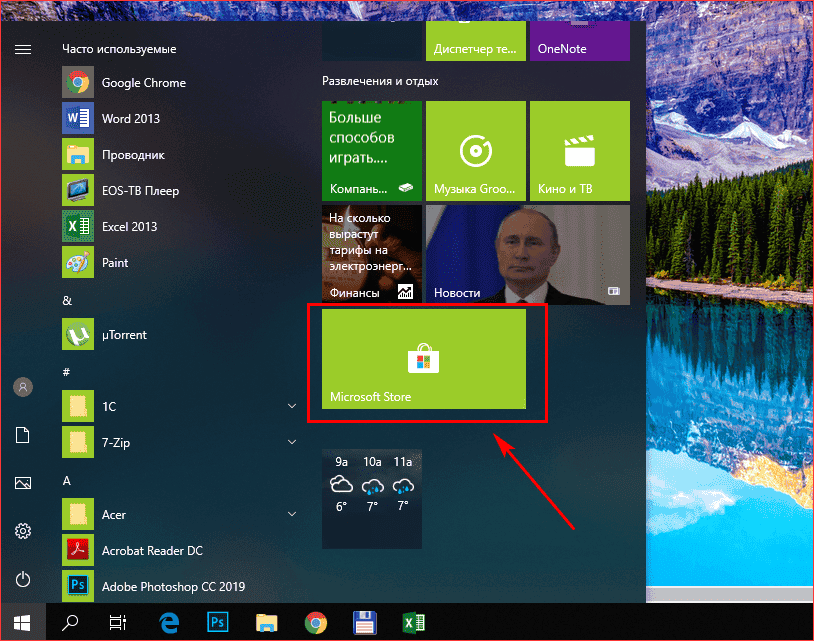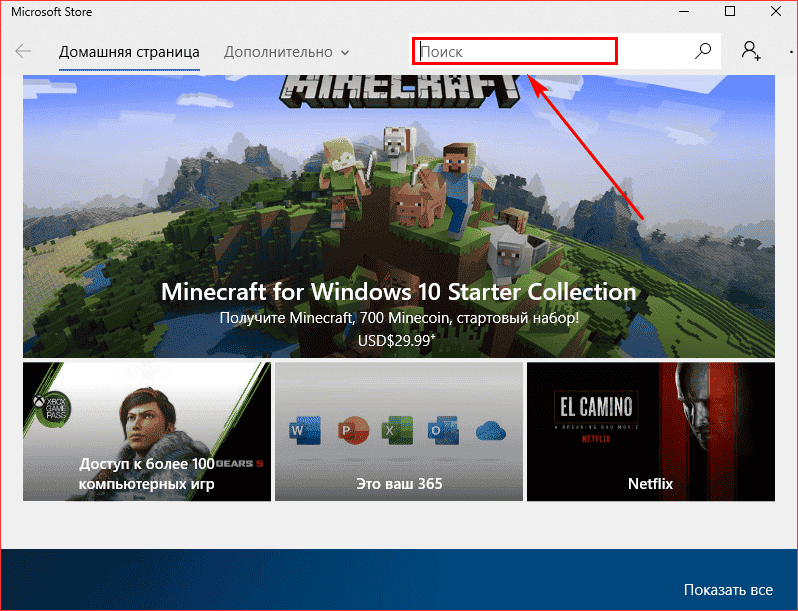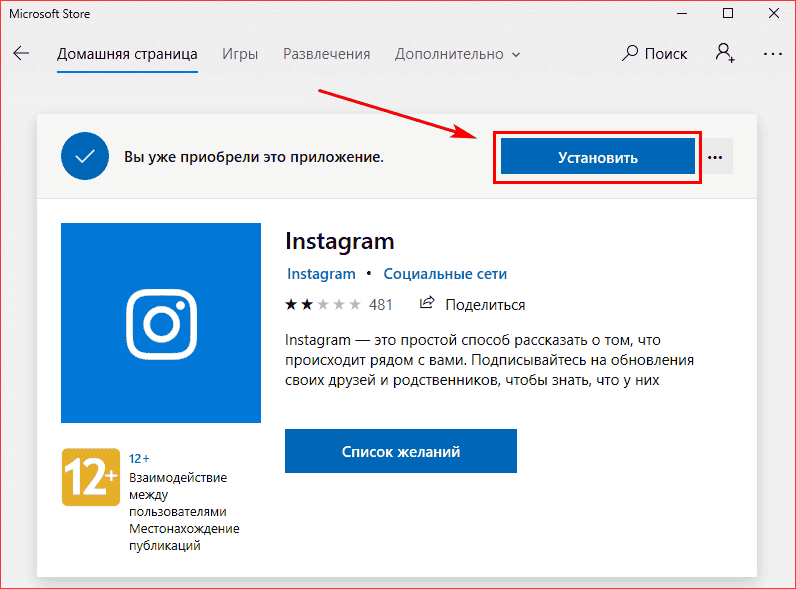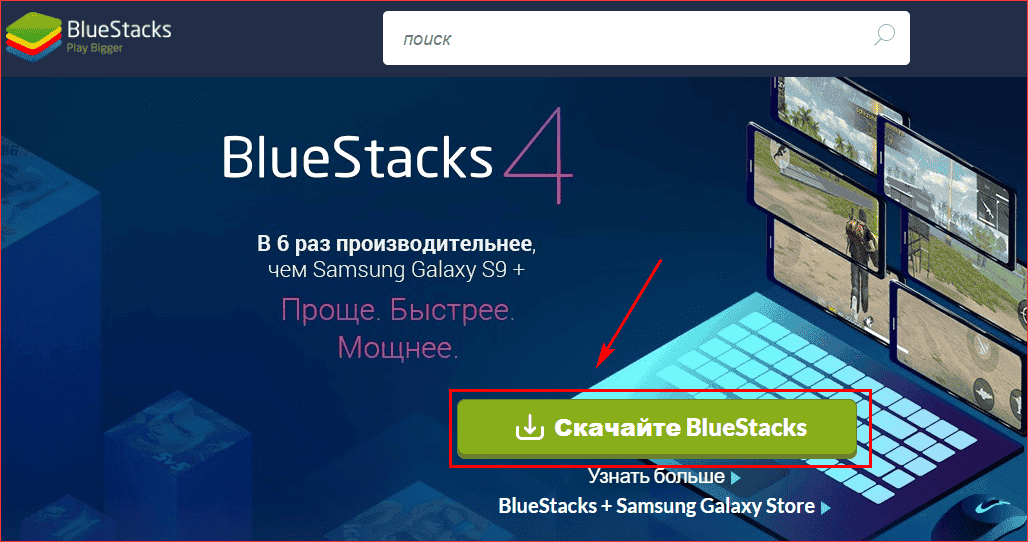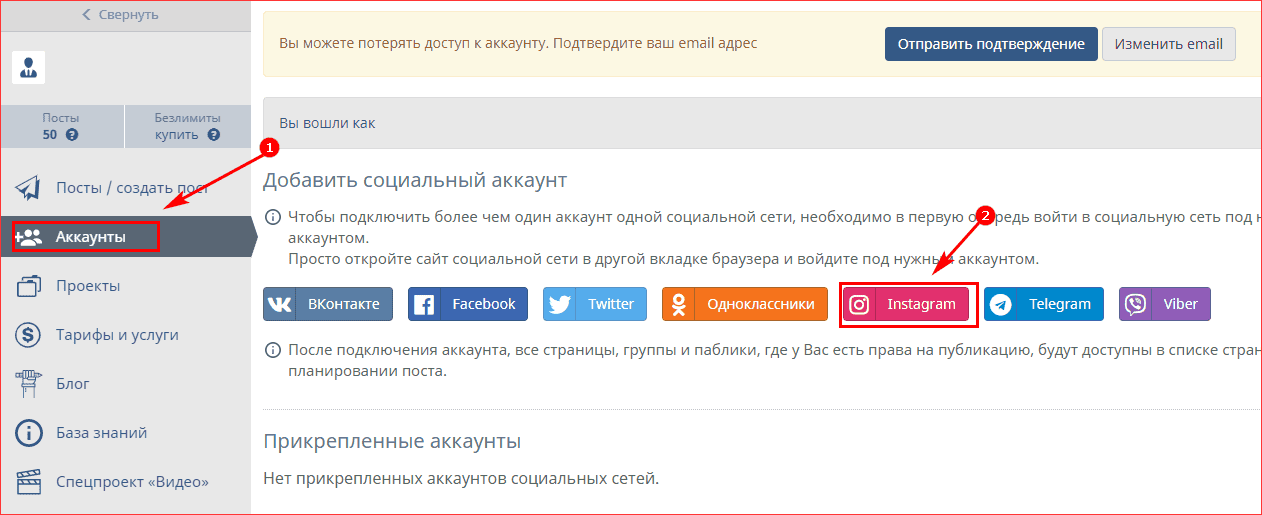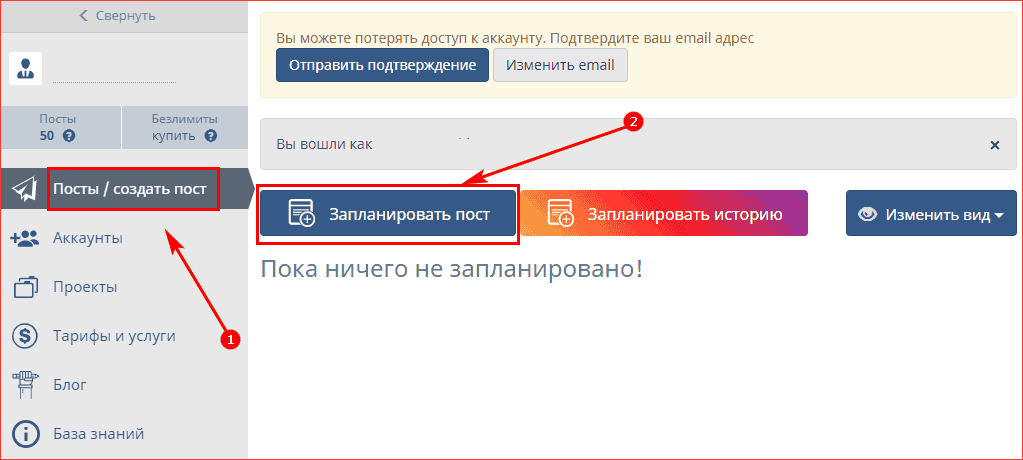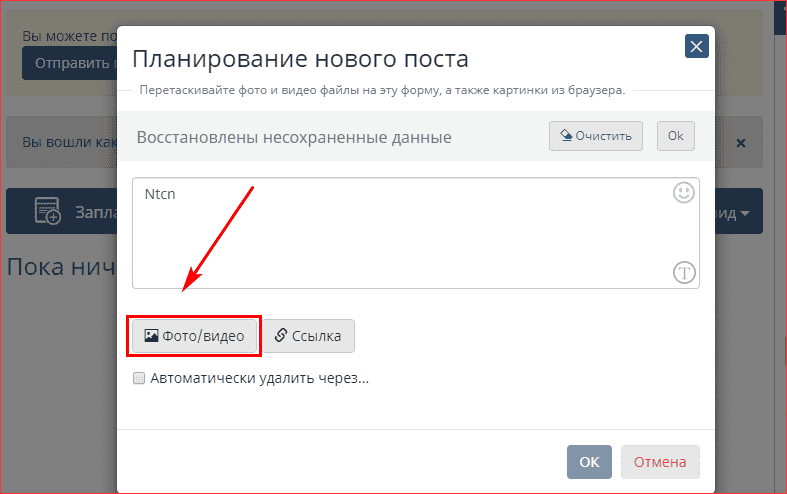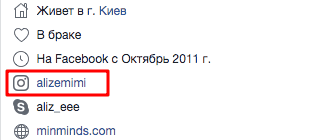Ще відносно недавно користувачі соціальної мережі Instagram публікували зображення по одному. Це було досить незручно і до того ж сильно засмічує стрічку одноманітним контентом. У 2017 році розробники «почули» своїх клієнтів і впровадили в додаток опцію карусель. Тепер викладати картинки можна відразу до 10 штук одноразово. У статті знайдете відразу 3 способи, як додати кілька фото в Інстаграм з комп’ютера, буде цікаво. Почнемо!
Чи можна додавати фото в Інстаграм з комп’ютера без втрати якості
Всім відомо, що браузерна версія Інстасеті не радує користувачів своєю функціональністю. Так, можна переглядати знімки, лайкать їх і коментувати, але відсутня головна фішка – можливість ділитися записами з фоловерів.
Однак ця заборона дуже просто обійти, скориставшись альтернативними методами. Їх опишемо в тексті нижче. Так що можна точно сказати, що додавання двох або трьох фоток за раз цілком реально. При цьому варто відзначити, що їх якість при дотриманні системних вимог (формат і розмір) не поміняється.
Крім цього, необхідно пам’ятати:
- в одному пості дозволяється розмістити до 10 фотографій;
- не потрібно розбавляти зображення відеороликами.
При дотриманні всіх правил в процесі не виникне ніяких складнощів.
Корисно знати. Інстаграм сприймає тільки квадратні фотки, тому обробіть їх заздалегідь.
Публікація знімків в Інстаграм на ПК через програми
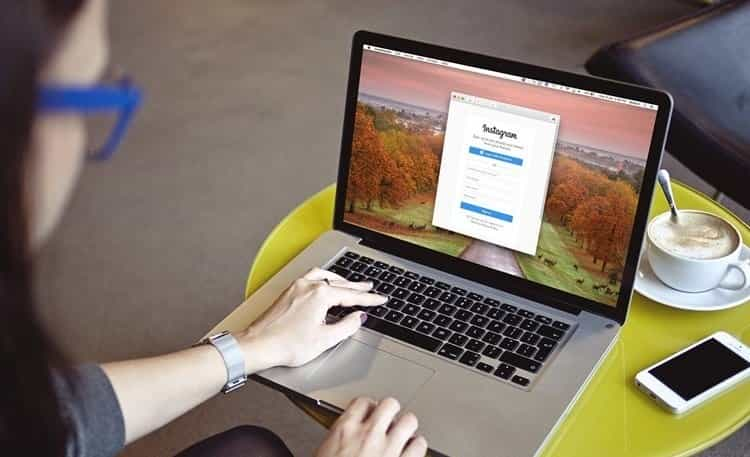
Тепер переходимо безпосередньо до способів, що дозволяє завантажити кілька фото в одну публікацію. Серед найбільш популярних цілих два:
- через офіційний додаток на операційній системі Windows 10;
- з використанням емулятора Android-ігор BlueStacks 4.
- Розберемося більш детально, як же вищевказані методи будуть працювати.
Офіційна програма для Windows 10
Перший варіант – програма Instagram для персонального комп’ютера від офіціалів. Відразу необхідно позначити, що вона буде працювати тільки на операційних системах Windows 10. Власне кажучи, на Windows 8 і менше просто не вийде встановити даний софт, так як відсутній головний Маркет Microsoft Store.
Якщо ж відповідаєте цій вимозі , то дійте наступним чином:
- Відкрийте папку «Мій комп’ютер», а потім «Зображення».
- Створіть нову папку і назвіть її, наприклад, «Фотки для інсти».
- Завантажте в неї сподобалися картинки.
- Зайдіть в меню «Пуск», клікнувши на відповідну кнопку.

- Натисніть на віджет « Store ».

- Впишіть в рядку пошуку назва цікавить вас додатки – Інстаграм.

- Встановіть її на ПК і запустіть.

- Увійдіть за допомогою свого звичайного логіна (нікнейм/номер телефону/email) і пароля.
- Тапніте на «плюс», який знаходиться посередині нижнього меню.
- Натисніть на значок зверху і виберіть недавно створену папку «фотки для інстри».
- Визначтеся з фотографіями.
- Обробіть їх за бажанням: накладіть фільтри, відкоригуйте колірні параметри тощо.
- Додайте опис, хештеги і геолокацію.
- Поділіться записом з користувачами.
На замітку. Якщо у вас прив’язана сторінка Фейсбук, то перед публікацією поставте галочку для кросспостінг.
Андроїд емулятор
Якщо ваша операційна система Windows 7 або 8, то не варто засмучуватися. Додавати картинки можна за допомогою спеціального емулятора на Android гри. Така утиліта дозволить створити віртуальну ОС «прибульця» і через звичайний Гугл Маркет скачати на комп програму Інстаграм. Алгоритм дій в цьому випадку буде наступним:
- Відкриваємо браузер і через офіційний сайт завантажуємо BlueStacks 4 на свій ПК.

- Запускаємо його і заходимо в Google Play.
- Авторізовиваться на своїй Гугл поштою (gmail), яку використовуємо на смартфоні.
- Очікуємо деякий час, поки система надасть доступ.
- Тапнем на пошуковий рядок і введемо назву потрібного софта «Instagram».
- Встановимо його, натиснувши на зелену кнопку.
- Зайдемо в завантажену соціальну мережу і пройдемо авторизацію.
- Натиснемо на «плюс» в нижньому меню і додамо по черзі знімки .
- Відредагуємо їх і підпишемо.
Готово. Залишилося тільки викласти їх в загальну стрічку на оцінку друзям.
Важливо. Якщо емулятор «не бачить» ваші фотки на робочому столі, відкрийте папку «Мій комп’ютер» – «Зображення» – «BlueStacks» і перенесіть всі необхідні мультимедійні дані туди.
Завантаження фото в Інстаграм на ПК через онлайн-сервіси
Третій спосіб, завдяки якому вийде додати відразу кілька фото в Інстаграм через комп’ютер – використання онлайн-сервісів для відкладеного постінгу:
- Instaposting;
- Instaplus me;
- Smmplanner.
Головною перевагою таких «помічників» є те, що немає потреби завантажувати додаткові утиліти і займати дорогоцінний місце в пам’яті вашого пристрою. Просто: зайшов, додав, вийшов і вуаля, пост в стрічці.
Instaposting
Instaposting за своєю суттю є сервісом для просування профілю та накрутки лайків. Крім іншого, в ньому присутня опція публікації записи. Щоб її випробувати, буде потрібно:
- Перейти на офіційний сайт Instaposting і зареєструватися.
- Прив’язати обліковий запис від Інстасеті, вказавши логін і пароль.
- Клацнути на кнопку для створення поста.
- Тапнуть на «Завантажити зображення» і вибрати з файлової системи ПК потрібну фотографію.
- Відфільтрувати і відкоригувати баланс кольорів.
- Натиснути «Застосувати», щоб зберегти зміни.
- Клацнути «Далі» і викласти новина в своїй стрічці.
Instaplus me
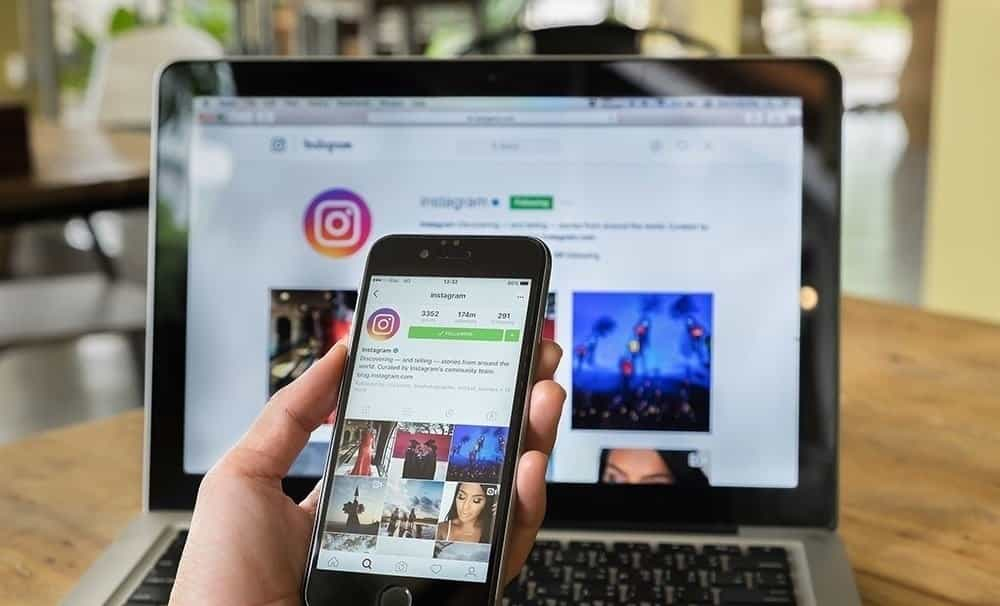
InstaPlus.me – це ще один софт для розкрутки сторінки в соціальній мережі. Тут зможете:
- налаштувати автоматичну розсилку в директ;
- замовити проставлення лайків під зображеннями;
- збільшити число фоловерів;
- постити до 10 картинок одночасно.
Покрокова інструкція для роботи з ним така:
- Відправляйтеся на офіційний веб-ресурс InstaPlus.me .
- Клацніть по великий жовтої кнопці« Спробувати безкоштовно ».
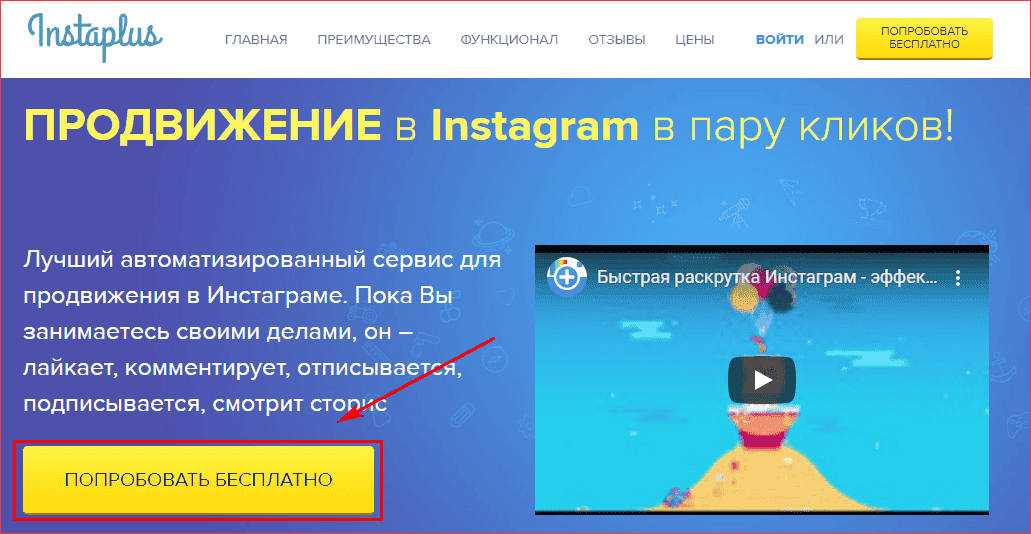
- Заповніть порожні поля для реєстрації нової учеткі. Буде потрібно адреса електронної поштової скриньки і пароль.
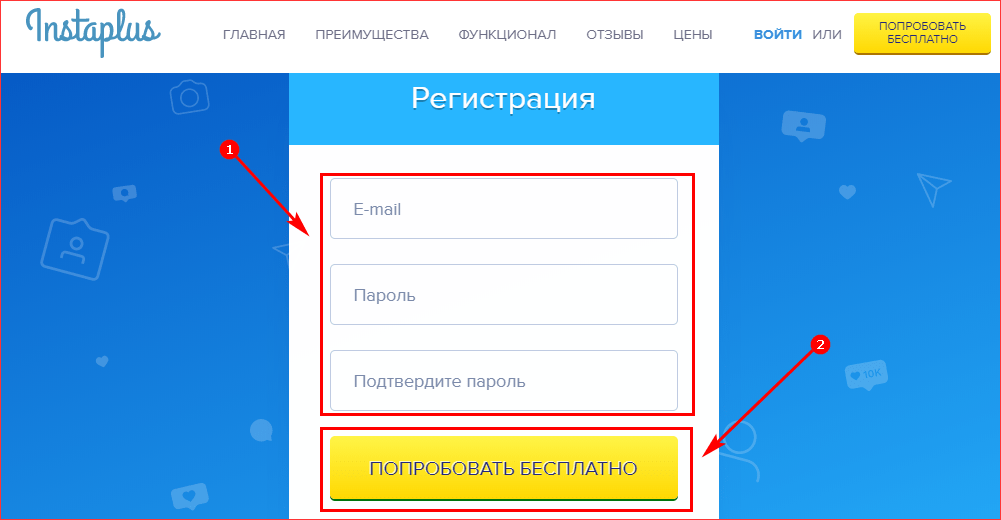
- Натисніть на «Додати аккаунт »і впишіть логін від Instagram без символу« @ »і пароль.
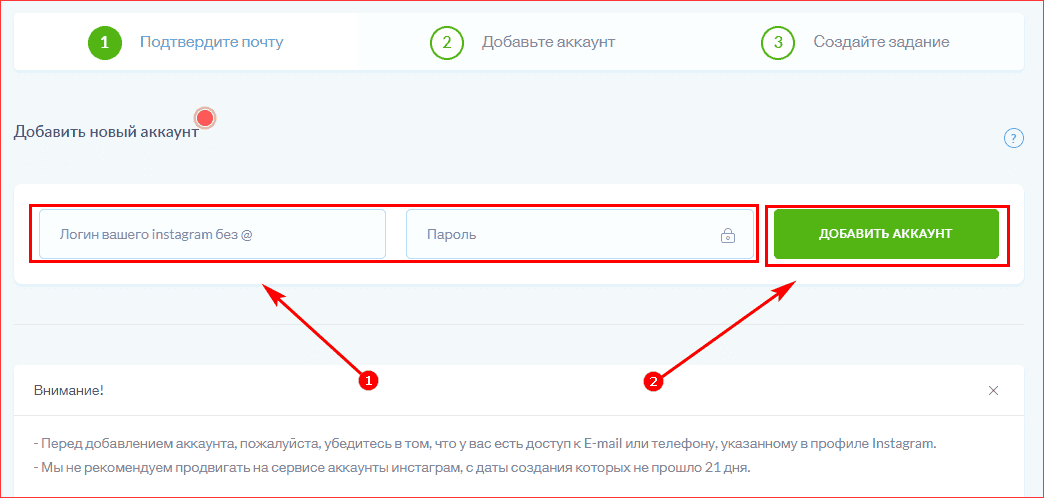
- Перейдіть у вкладку «Автопостінг», розташовану у верхньому меню.
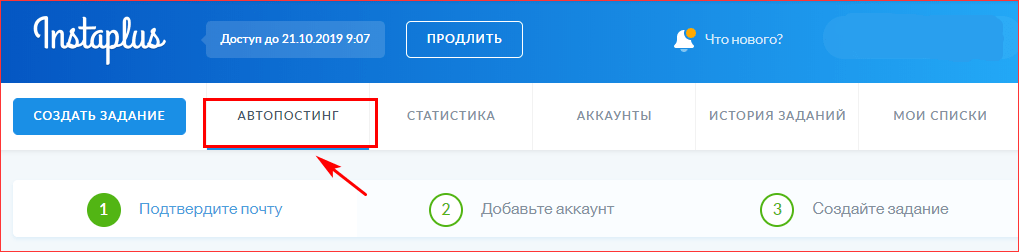
- Виберіть потрібний обліковий запис і тапніте на «Додати фото».
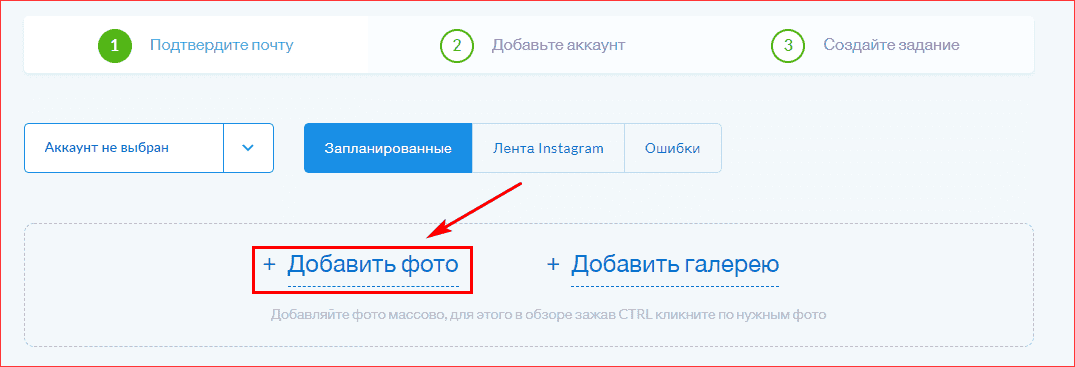
- Визначтеся з бажаними файлами і, затиснувши ПКМ, виділіть відразу кілька картинок.
- Встановіть дату публікації, додайте опис і місце зйомки.
- Обріжте зображення, якщо це необхідно.
- Підтвердіть операцію значком «Опублікувати».
Корисно знати. На жаль, InstaPlus.me надає лише 5-денний пробний доступ. Далі доведеться доплачувати по 399 рублів/місяць за ведення одного профілю.
Smmplanner
Мабуть найпопулярніший сервіс відкладеного постінгу в Instagram з комп’ютера – SMMPlanner. Він спрямований конкретно на викладання постів. Накрутки і взаємних лайків тут немає.
Цікаво. SMMPlanner надає 50 безкоштовних постів в місяць на 1 аккаунт. Якщо ліміт перевищено, то доведеться придбати додатковий пакет для публікацій.
Працювати на сайті SMMPlanner досить просто:
- Відкрийте веб-страницу сервісу в браузері.
- Натисніть на кнопку «Реєстрація» і заведіть нову учетку для ведення соціальних мереж. Можна авторизуватися через Вконтакте, Однокласники, Twitter і Фейсбук.

- Перейдіть у вкладку «Акаунти» і додайте профіль Instagram.

- Перейдіть назад у вкладку «Постинг» і виберіть «Запланувати пост».

- Натисніть на значок « фото/відео »і прикріпіть сподобалися картинки.

- Обробіть їх у вбудованому редакторі.
- Введіть текст майбутньої записи і поставте час для відкладеної публікації.
- Закінчите процедуру за допомогою іконки «ОК».
Ось і з’ясували, що додати кілька фото в Інстаграм з комп’ютера легко і просто. Це дозволить не спамити в загальній стрічці і не піддавати себе можливим скаргами від інших користувачів. Так що користуйтеся керівництвом в статті і знайомтеся з цікавими «фішками» соціальних мереж.